


Windows 10 Home users can use the registry editor to disable the game bar. If you want to enable Game DVR, just select Not Configured or Enabled in the policy properties window. Finally, reboot Windows to make the changes take effect.Īfter restarting Windows, Game DVR is completely disabled. Click on the Apply and Ok buttons to save changes.ĥ. Select Disabled in the policy properties window. Double-click on the “ Enables or disable Windows Game Recording and Broadcasting” policy.Ĥ.
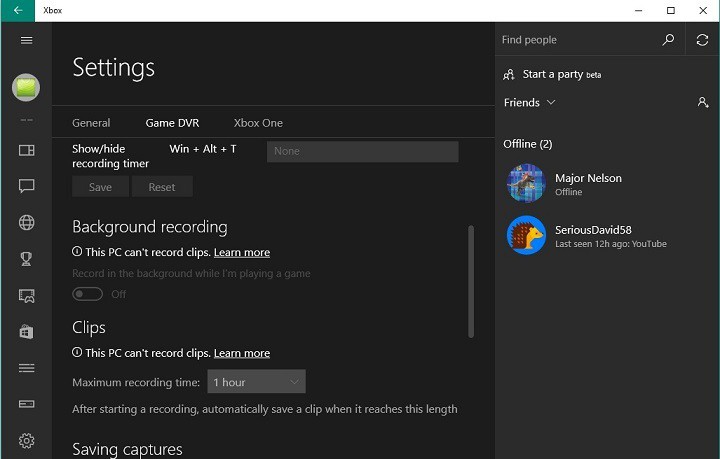
You can use the left panel’s folder tree to navigate.Ĭomputer Configuration -> Administrative Templates -> Windows Components -> Windows Game Recording and Broadcastingģ. In the Group Policy Editor, go to the following folder. This action will open the Group Policy Editor.Ģ. In the Run dialog box, type gpedit.msc and click on the Ok button. If you are using Windows 10 Home edition, follow the registry method instead.ġ. This method is especially useful if you are on a network or looking to manage multiple computers. If you are running Windows 10 Pro or Enterprise, you can use the Group Policy Editor to disable Game DVR. On the right panel, toggle the switch under “Record game clips, screenshots and broadcast using Game bar” to Off position.


 0 kommentar(er)
0 kommentar(er)
